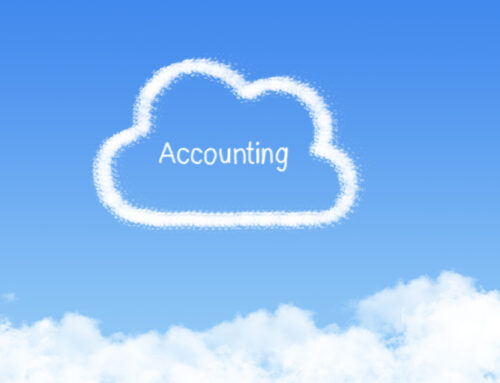If you’ve read any of our other posts about Xero, you’re probably aware of the time you can save a by linking your bank account to the app. But there are a number of Xero shortcuts that offer even more time savings.
Try some of these common Xero shortcuts to reduce your bookkeeping time so you can get back to the part of your business you enjoy the most.
Xero Shortcuts for Bookkeeping
Bank Rules
Bank rules allow you to set parameters on money spent, money received, and transfers. Once a bank rule is set up, Xero will recognize the rule, allocating the expense or transfer to the proper account. All you have to do is confirm and select OK.
The bank rules screen is accessed through the reconciliation screen. Above each transaction box on the left of the screen, you will see “Options” with a drop-down arrow. Click the arrow and choose “create bank rule.” This will take you to the bank rule screen.
Cash Coding
Cash coding allows you to save time by selecting several transactions at once and allocating them all to the same account. You can also save and reconcile several transactions at the same time from this screen. This feature is also accessed through the reconciliation screen, only it is a tab at the top next to the Reconcile tab.
Xero Shortcuts for Invoicing
Items
The items function allows you to add products or services to a master list. The benefit of doing this is the time it saves you when invoicing customers. When adding items, you can create a short item code (choose something easy for you to remember). Now, when you add items to your invoices, you only need to type the short code and Xero will fill in the rest of the details, provided you have included them in your products and services list.
To add items, look under the Business menu at the top of Xero, then select “Products and services.” From this screen, choose the button that says “New Item” and this will take you to a screen where you can enter the details for each item.
Xero Shortcuts for Searching
Hotkeys
If you’re the kind of person that prefers to stay on your keyboard rather than using the mouse to find things, the forward slash key (/) is your friend. This key opens Xero’s search menu and allows you quick access to a wide range of things from any location in Xero. Type “/” then the following letters to access the corresponding location.
a all bank accounts
b all bills
c all contacts
d dashboard
f file library
i all invoices
p all purchase orders
q all quotes
r all reports
s organization settings
Be sure to type the forward slash and the letter in quick succession otherwise it will seem like the search function isn’t working. These hotkeys can save you the many steps it can take to navigate the many Xero menus.
Learn more about Xero’s search shortcuts on their website, or contact us for more specific help with Xero shortcuts, we’re always happy to help.
You can also learn more about Xero here: https://www.xero.com/ca.