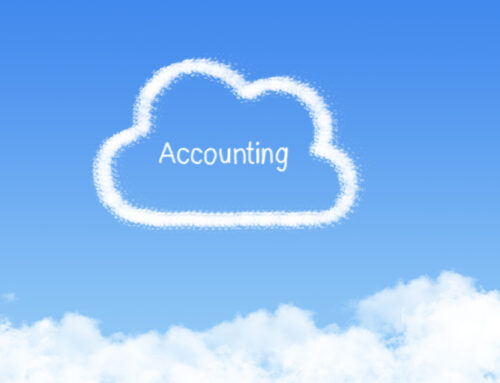Xero is truly a time-saving accounting app. Most Xero users are aware of the ability to link Xero to their business bank and credit card accounts to speed up bookkeeping, but there are a number of other time-saving features included in Xero.
Here are some of the lesser known Xero features you need to check out to make the most of this accounting app.
Items
Items can save you a ton of time when invoicing customers by creating a list of the services and products you offer. Under the “Business” tab select “Products and services.” Click the button on the left that says, “New item.”
Enter an item code and name. From here, you can enter items you purchase from suppliers as well as items you sell, including their price and tax rate. Check the box that says, “I track this item” if it’s an inventory item you need to watch how much you have on hand.
Once your items are set up, when invoicing customers you only need to enter the item number and quantity and Xero will populate the rest for you.
Categories
If you have departments, locations, or cost centres in your business you want to keep an eye on, then “Tracking categories” is the feature for you. To enable categories, you need to go to your accounting tab and select “Advanced.”
Once tracking is turned on, choose “Add new tracking option” and add your categories. You can only add two categories (for example, location and cost centre) but you can add unlimited category options in each category.
Categories are different from job costing. If you want to monitor job costing check out Xero Projects.
Watchlist
A watchlist is a box you can add to your Xero Dashboard (the first page you see when you login). It’s great if there are certain account balances (like sales) you want to keep an eye on, because it displays year-to-date and month-to-date figures for that account.
To add an account to your Account Watchlist, navigate to the account in your Chart of Accounts under the accounting tab. Click on the account you want to add to the watchlist and you’ll see a checkbox that says, “Show on Dashboard Watchlist.”
Branding
Xero allows you to create professional looking invoices by adding your business logo. To do this, click on your business name then select “Settings.” Then choose “Invoice settings,” pick a branding theme you like then select “upload logo.”
Contacts
Did you know you can enter your contacts directly in Xero? The contact tab is usually the last one at the top of Xero in the blue bar. Once you click on “Contacts” you’ll see a green button that says, “Add contact.” A benefit of adding contacts here is when you invoice customers, their contact information will auto-populate from the contact section.
Whether you want to save time with your bookkeeping or set up your invoices so they look professional, we can help. Contact us to learn more about these lesser known Xero features.
You can also learn more about Xero here: https://www.xero.com/ca.