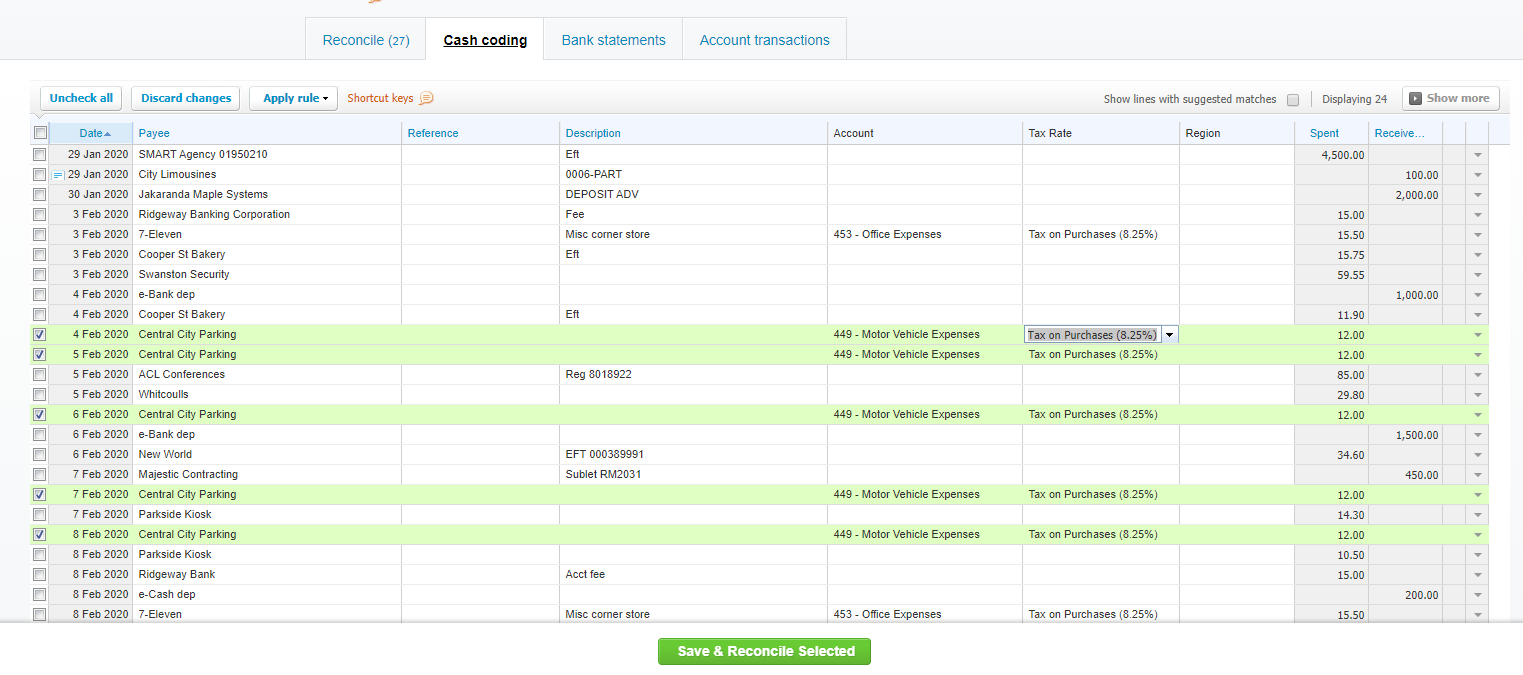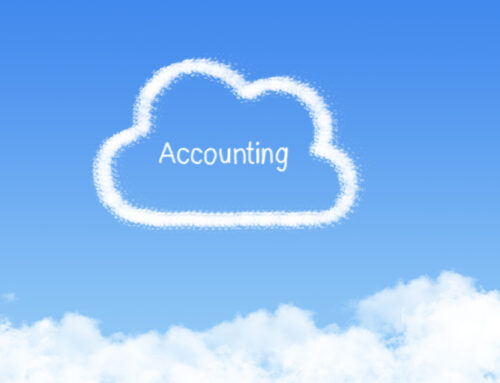Innovations in cloud accounting have made bookkeeping a breeze. At Virtual Heights Accounting, our favourite accounting app is Xero. You can do everything from invoicing to producing professional financial reports. It’s also easy to keep your records current.
Not only can you link your business bank account to Xero, but you can also do a number of additional things in Xero that further speed up the bookkeeping process. One of those tweaks is using cash coding.
What is Xero’s cash coding?
The cash coding feature in Xero allows you to process bookkeeping transactions in bulk. The screen is more compressed than the reconcile screen and you can quickly see several transactions at once. Using checkboxes, you can select several transactions you want to post to the same account. Once you’ve entered account numbers you can also post multiple transactions at the same time.
How do I save bookkeeping time with cash coding?
There isn’t anything extra you need to do to set up cash coding. Access the cash coding feature by selecting the account you want to reconcile from your dashboard. This will take you to the “reconcile” screen. The next tab to the right of “reconcile” is “cash coding”. Choose that to go to the cash coding screen.
Below is a screenshot of the Xero demo company’s cash coding tab so you can see how it can save you time. First, all the boxes next to “Central City Parking” were checked. Then, in the account column for the first Central City Parking transaction the account code for Motor Vehicle Expenses was entered. Once the tab key on the keyboard is selected, all the other transactions for Central City Parking are automatically populated with the Motor Vehicle Expenses account number.
At the bottom centre of the image, you’ll see a green button that says, “Save & Reconcile Selected”. You can hit this to post all the Central City Parking transactions, or you can uncheck these transactions and select others you want to allocate to a different account. It saves more time to wait and post transactions when they’ve all been assigned an account, then you can select “all” and hit “Save & Reconcile Selected”.
Will my bank still reconcile if I use cash coding?
Of course!
Once you’ve hit the “Save & Reconcile Selected” button, Xero will tell you how many transactions were saved. When you’re finished with cash coding, simply select the “reconcile” tab to go back to the reconciliation screen and see the nice big checkmark telling you your account is reconciled or post any outstanding transactions you have left.
Xero’s cash coding feature isn’t available on the Starter Plan, so if you’re interested in the benefits cash coding offers, you’ll need to upgrade your plan and enable the cash coding user role.
Contact our office if you need help getting set up with this time-saving feature.